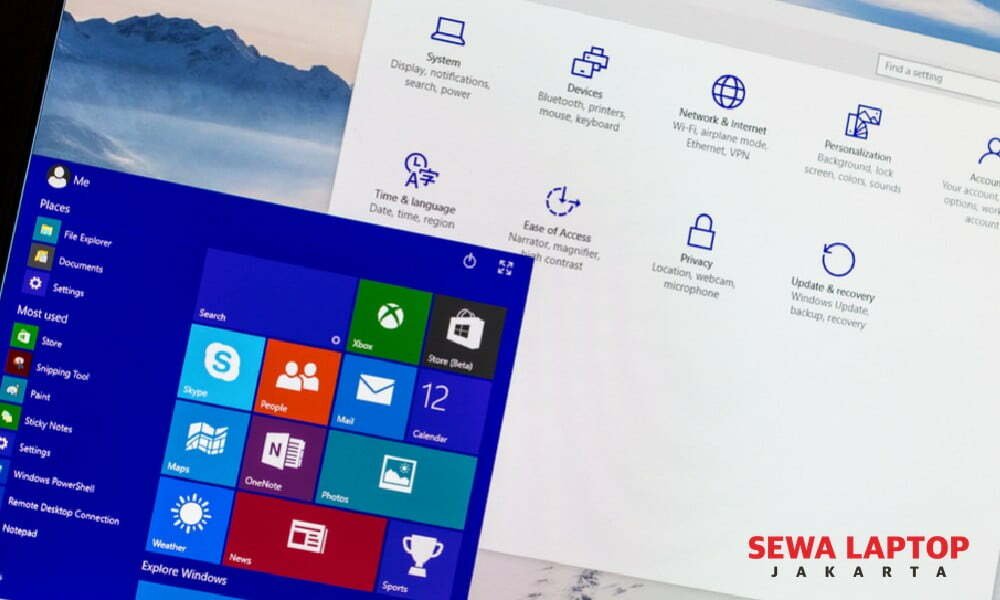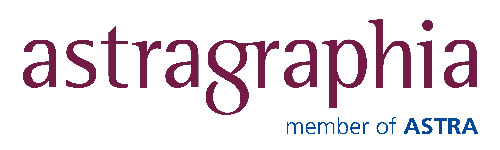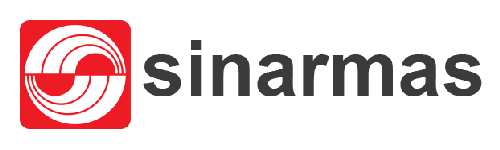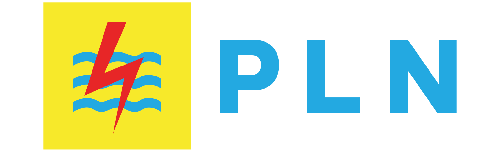Mungkin diantara kalian ada yang pernah mengalami kerusakan pada windows di komputernya. Kerusakan itu bisa disebabkan oleh banyak faktor, mulai dari tidak mengupdate sistem, terkena virus, atau yang lainnya. Nah di artikel kali ini kita akan membagikan cara restore Windows 10.
Setidaknya ada 3 cara yang bisa kamu lakukan saat merestore windows. Semua cara itu akan kami jelaskan di artikel ini. Jika cara pertama gagal, kamu bisa beralih dengan cara lain. Selain itu, setiap cara akan menyelesaikan setiap masalah. Jadi pastikan kamu baca sampai habis, supaya kamu tahu apa masalahmu dan gunakan cara yang tepat.
Daftar Isi
3 Cara Restore Windows 10, Bisa Kamu Pilih Mana yang Cocok!
Kami akan menjelaskan cara restore windows 10 yang tidak bisa booting, restore ke tanggal sebelumnya, dan restore dengan file image. Berikut ini informasi lengkapnya.
Cara Restore Windows 10 yang Tidak Bisa Booting
Kamu mengalami windows stuck atau PC kamu tidak mau masuk ke dekstop? Kamu bisa menggunakan cara ini.
- Hidupkan laptop atau PC
- Ketika muncul logo Windows, tekan lagi dan tahan tombol power agar proses booting terganggu (dan perangkat kembali mati).
- Ulangi langkah No.1 dan 2 sebanyak tiga kali atau sampai perangkat booting ke tampilan recovery atau repair.
- Jika sudah muncul, klik tombol Advanced options.
- Kemudian masuk ke menu Troubleshoot > Advanced options > System Restore.
- Jendela System Restore akan muncul. Klik Next.
- Pilih check point yang ingin kamu pakai. Klik tombol Scan for affected programs untuk tahu software apa saja yang akan terpengaruh (hilang) ketika proses restorasi selesai. Klik tombol Next.
- Ikuti sampai selesai.
Apabila langkah tersebut selesai kamu ikuti, maka secara otomatis PC akan restart dan kembali ke tanggal yang telah kamu pilih.
Cara Restore Windows 10 dengan File Image
Cara ini khusus kamu gunakan jika sudah melakukan backup. Kelebihan dari menggunakan cara ini ialah data windows akan kembali seperti semula, terakhir kamu backup. Berikut ini adalah caranya.
- Pastikan BIOS/UEFI PC atau laptop kamu menempatkan port USB sebagai perangkat pertama yang dibaca ketika booting.
- Colok flash disk yang sudah dijadikan bootable USB ke PC atau laptop kamu.
- Ketika muncul Windows Setup, klik tombol Next.
- Di jendela selanjutnya, klik Repair your computer di kiri bawah.
- Klik menu Troubleshoot.
- Klik System Image Recovery lalu pilih Windows 10.
- Pada jendela Re-image your computer, pastikan opsi Use the latest available system image [recommended] terpilih. Klik tombol Next.
- (Opsional) Silakan centang opsi Format and repartition disk jika kailan melakukan backup ke hard disk yang baru. Tapi jika masih di hard disk yang sama, abaikan saja dan langsung klik tombol Next.
- Tunggu proses restore selesai. Kalau sudah, klik tombol Finish.
Setelah selesai, data kamu akan kembali seperti semula. Maka dari itu, saran saya ialah selalu melakukan backup rutin ya.
Baca Juga : Cara Mengatasi Layar Laptop Tidak Menyala
Cara Restore Windows 10 ke Tanggal Sebelumnya
Jika sebelumnya cara di atas kamu rasa kurang cocok, kamu bisa nih gunain cara ketiga ini. Kamu bisa melakukan restore di tanggal sebelumnya. Dengan begini file di hari kemarin tidak akan hilang. Berikut adalah tutorialnya.
- Klik Start lalu ketik Restore Point. Klik tool Create a restore point.
- Pada jendela System Properties, klik tombol System Restore.
- Klik tombol Next jika ada jendela baru muncul.
- Pilih check point yang sudah kamu buat sebelumnya. Biasanya akan ada keterangan waktu dan tanggal di sana. Jika kamu pernah membuat restore point lebih dari satu, semuanya akan muncul.
- Klik tombol Scan for affected programs untuk melihat software apa yang akan hilang, karena kamu menginstall software tersebut setelah membuat restore point.
- Klik tombol Next.
- Ikuti instruksi selanjutnya. Jika sudah selesai, klik tombol Finish.
Itu tadi adalah 3 cara restore windows 10. Apabila langkah tersebut kamu lakukan dengan benar, maka file di windows kamu akan tetap aman dan tidak akan hilang. Untuk artikel cara backup windows 10, akan kami bahas di artikel selanjutnya.
Jika langkah-langkah diatas sudah anda lakukan tapi masalah masih tetap ada, anda bisa melakukan sewa laptop untuk harian, mingguan atau bulanan di Sewa Laptop Jakarta.