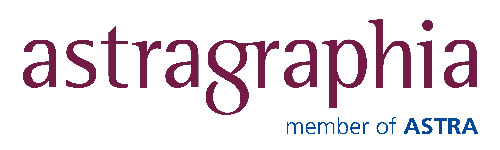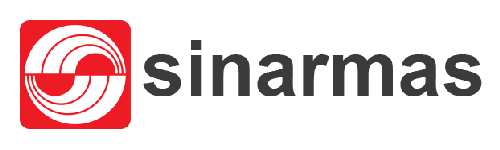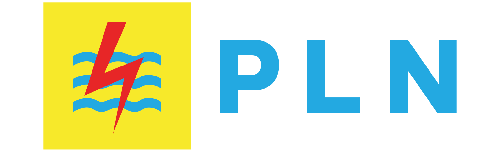Untuk keperluan tugas atau pekerjaan, seringkali jumlah kata dalam sebuah dokumen harus dihitung sesuai dengan ketentuan yang sudah ditetapkan. Untuk menghitung jumlah kata dalam dokumen sebenarnya bisa dilakukan dengan aplikasi Word langsung. Lalu bagaimana cara menghitung kata di Word?
Biasanya beberapa tugas seperti membuat cerita pendek, essay, atau artikel sudah ditentukan jumlah kata minimal yang harus dituliskan. Tanpa perlu menggunakan alat atau aplikasi bantuan lainnya, cukup gunakan Microsoft Word saja sebab sudah dilengkapi dengan fitur penghitung kata.
Daftar Isi
Cara Menghitung Seluruh Jumlah Kata dalam Dokumen
Pada bagian pertama ini akan dibahas bagaimana cara menghitung kata di Word untuk keseluruhan dokumen. Artinya, cara ini dapat membantu untuk menghitung jumlah seluruh kata dalam satu dokumen sekaligus. Ulasan cara ini akan dijelaskan dalam versi Word Mac dan Windows.
1. Menghitung Seluruh Kata dalam Dokumen di Word Mac
Meskipun aplikasi Word di Mac maupun Windows dikembangkan oleh perusahaan yang sama, keduanya memiliki penampilan yang cukup berbeda. Tampilan yang berbeda ini tentu juga membuat cara menghitung kata agak berbeda seperti di Word.
- Bukalah aplikasi Word dan dokumen yang akan dihitung jumlah seluruh katanya.
- Setelah dokumen terbuka, lanjutkan dengan memilih opsi Tools.
- Berikutnya, temukan menu dropdown.
- Dalam tampilan menu tersebut, pilih opsi Word Count.
- Tunggu hingga jendela baru muncul dan menampilkan informasi jumlah kata pada seluruh dokumen.
2. Menghitung Seluruh Kata dalam Dokumen di Word Windows
Bagi pengguna perangkat Windows, cara menghitung jumlah seluruh kata dalam dokumen juga praktis seperti cara menghitung di Word Mac. Hanya saja, beberapa nama menu berbeda dengan cara di atas.
- Masuk ke aplikasi Word dan buka dokumen yang akan dihitung jumlah katanya.
- Lalu, klik tab Review pada menu bar atas.
- Berikutnya, temukan sub menu Proofing.
- Kemudian pilihlah opsi Word Count.
- Tunggu hingga jendela baru muncul di tengah-tengah tampilan halaman. Pengguna bisa mengetahui jumlah seluruh kata dalam dokumen bersama informasi lainnya seperti jumlah halaman, karakter, paragraf, dan sebagainya.
Baca Juga : Microsoft Word Tidak Bisa Save
Cara Menghitung Sebagian Kata dalam Dokumen
Mudah, bukan? Akan tetapi bagaimana jika kata yang ingin dihitung tidak semuanya? Ada kalanya ingin menghitung jumlah kata dari satu bagian saja. Memindahkan sebagian teks ke dokumen baru tentu merepotkan. Oleh sebab itu, simak cara menghitung kata di Word di bawah ini:
1. Menghitung Sebagian Kata dalam Dokumen di Word Mac
Dengan perangkat bersistem operasi Mac, menghitung sebagian kata dalam sebuah dokumen juga cukup praktis. Akan tetapi pastikan untuk memperhatikan nama-nama bagian disebutkan, khususnya jika pengguna tidak akrab dengan perangkat ini.
- Pertama-tama, bukalah dokumen yang akan dihitung jumlah katanya dengan Word.
- Kemudian, tentukan bagian yang akan dihitung jumlah katanya.
- Blok dengan klik dan tahan kursor dari awal sampai akhir bagian yang akan dihitung jumlah katanya.
- Lalu, pindahkan kursor dan klik tab Tools.
- Terakhir, pilihlah opsi Word Count untuk mendapatkan hasil jumlah hitungan kata bagian yang sudah diblok.
2. Menghitung Sebagian Kata dalam Dokumen di Word Windows
Untuk cara menghitung sebagian kata dengan Word Windows mirip dengan cara di atas. Akan tetapi, nama menu yang digunakan berbeda dari versi Mac. Adapun sebagai berikut langkah-langkahnya.
- Buka dokumen yang akan dihitung jumlah katanya dengan aplikasi Word.
- Blok bagian yang akan dihitung jumlah katanya. Klik dan tahan dari awal kata bagian tersebut dan lepas kursor pada akhir kata bagian tersebut.
- Selanjutnya, arahkan kursor ke menu tab Review.
- Klik opsi Word Count untuk mendapatkan hasil hitung jumlah kata yang diblok.
Itulah Tips dan Trik cara menghitung kata di Word untuk pengguna perangkat Windows dan Mac. Untuk menghitung jumlah kata dokumen dengan lebih mudah bisa digunakan Word versi online. Jumlah kata akan ditampilkan di pojok kiri bawah jendela Word.