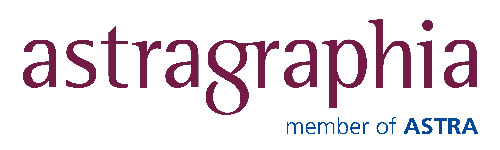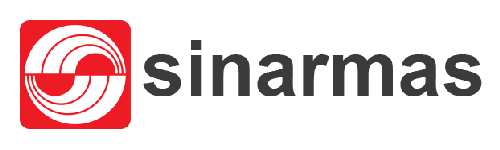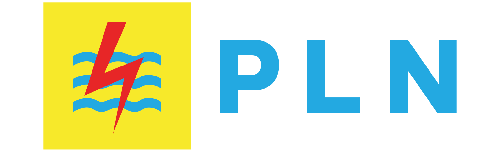Seringkali ketika menghubungkan wifi, mengalami kendala di mana wifi tidak bisa tersambung sebagaimana mestinya. Tidak heran jika banyak orang yang mencari cara mengatasi problem with wireless adapter or access point agar bisa kembali tersambung ke wifi.
Daftar Isi
Penyebab Tidak Bisa Tersambung Ke Jaringan Wifi
Saat ini tidak sedikit masyarakat menggunakan USB Dongle. Meskipun sangat simpel namun jika tidak dikonfigurasikan dengan benar maka jaringan wifi akan memunculkan pesan tersebut. Biasanya pesan tersebut membuat koneksi internet mati secara tiba-tiba.
Untuk penyebabnya sendiri bisa berbeda pada tiap perangkat. Namun biasanya yang paling sering terjadi adalah bug pada sistem operasi dan kerusakan pada USB.
Cara Memperbaiki Problem With Wireless Adapter or Access Point
Seperti yang sudah disebutkan, biasanya kondisi tersebut disebabkan oleh bug pada sistem dan kerusakan USB. Namun tidak perlu khawatir karena cara mengatasi problem with wireless adapter or access point sangat mudah dilakukan. Berikut cara yang bisa diaplikasikan:
1. Menghapus Profil Wireless Melalui CMD
Untuk bisa mengatasi permasalahan tersebut, pengguna bisa menghapus profil wireless dengan CMD. Ini dilakukan sebagai bagian dari perbaikan profil wifi yang rusak. Berikut langkah-langkah yang harus dilakukan.
- Silahkan buka “CMD” sebagai administrator.
- Setelah itu silahkan ketikkan perintah sesuai dengan yang diminta.
- Jika sudah maka bisa lanjutkan dengan menekan “Enter”.
- Selanjutnya silahkan “Restart” komputer.
- Jika sudah menyala kembali, silahkan coba untuk menghubungkan wifi.
Apabila disebabkan oleh nama profil maka seharusnya pesan tersebut sudah hilang dan jaringan wifi bisa terhubung kembali seperti semula. Selain menghapus profil wireless, maka bisa juga mencoba dengan mengganti nama wifi dan passwordnya.
2. Menghapus Cache DNS
Perlu diketahui bahwa seringkali DNS juga bisa menjadi masalah yang cukup serius. Untuk itulah apabila tidak bisa terhubung ke wifi, bisa mencoba hapus data sampah. Cara mengatasi problem with wireless adapter or access point bisa dilakukan dengan langkah berikut ini.
- Silahkan buka “CMD”.
- Kemudian klik “Run as administrator”.
- Jika sudah silahkan ketikkan perintah sesuai dengan yang diminta untuk menghapus cache.
- Setelah itu silahkan tekan “Enter”
- Selanjutnya pengguna bisa menghubungkan kembali wifi ke perangkat komputer maupun laptop.
3. Lakukan Uninstall Wireless Network Adapter
Cara mengatasi problem with wireless adapter or access point berikutnya bisa dengan melakukan uninstall driver. Berikut langkah-langkah yang harus diperhatikan.
- Silahkan buka jendela “Run”.
- Selanjutnya bisa masukkan perintah sesuai yang diminta.
- Setelah itu silahkan tekan “Enter”.
- Jika sudah, silahkan lanjutkan dengan klik dua kali pada pilihan “Network adapters”.
- Kemudian silahkan klik kanan di “Wireless driver” yang akan digunakan.
- Setelah itu silahkan klik “Uninstall”.
- Nantinya pengguna bisa melakukan restart pada perangkat laptop maupun PC agar wireless driver bisa terinstall secara otomatis.
Baca Juga : Cara Mengatasi Black Screen pada Laptop
4. Matikan Antivirus Yang Terinstall
Adanya antivirus pada perangkat PC atau laptop tentu sangat penting. Namun kadang antivirus tersebut bisa menyebabkan wifi error. Terutama pada versi gratisnya. Untuk itulah untuk mengatasinya maka bisa dengan menonaktifkan antivirus untuk sementara waktu dengan langkah-langkah sebagai berikut.
- Silahkan klik “Tanda panah ke atas pada taskbar”.
- Setelah itu silahkan klik kanan pada ikon “Software antivirus” yang digunakan.
- Jika sudah maka bisa pilih opsi “Nonaktifkan proteksi”.
- Secara otomatis, antivirus akan non aktif untuk sementara waktu.
Itulah ulasan mengenai penyebab dan cara mengatasi problem with wireless adapter or access point. Dengan mengaplikasikan salah satu dari cara di atas maka permasalahan tersebut bisa diatasi dengan mudah.